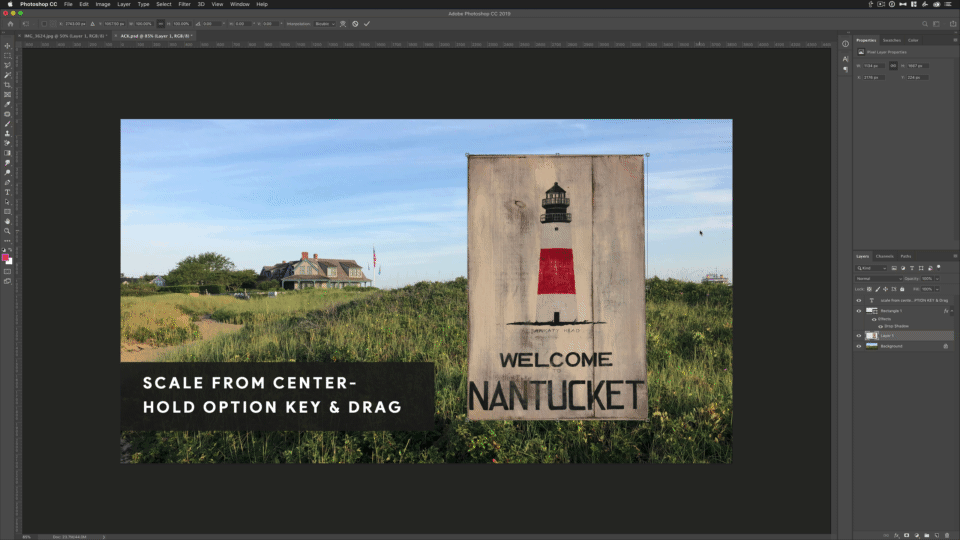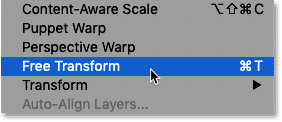How to free transform in photoshop. Free Transform in Photoshop CC 2019 2019-11-23
Solved: Transform in Photoshop CS 2019 is maddening. How d...

To do this by hand is a real pain. This reply was created from a merged topic originally titled. To make a transformation, first select an item to transform and then choose a transformation command. The layer will alter itself accordingly to fill the frame making the image in the layer skew. Skew: This can be used to correct or apply slants in an image. The opposite corner will automatically distort in the same way relative to the reference point.
Next
Photoshop 101: Using The Transform & Free Transform Tools

You can use the Lasso, Marquee or the other selection tools just as you normally would. I create windows 8 logo to apply this command, so while you select this command the only thing you need to do, select any corner, hold down your mouse button and drag it vertically or horizontally. Any image of a reasonable size should work well. I'd rather not have to hold down the Shift key to keep my images' original aspect ratio. All transformations are performed around a fixed point called the reference point. Free Transform: The Free Transform command let you to scale or rotate the objects to any angle, and try to use the Shift and Alt Key while scaling or re-sizing the layer to re-size proportionally. First, a Lasso Tool selection is created of the right half of the upper lip.
Next
Transform objects in Photoshop

If that's the case you need to additionally hold down the shift key as well now to make it freeform. By default, this is the center of the image or selection. Optionally, select part of the layer. Press Shift while dragging to constrain the proportions. Your business model is irritate the customer until they leave. Use the Rotate tool to turn the image.
Next
Photoshop CC 2019: Free Transform/Distort tool inconsistency

In the new version of photoshop you hold shift to not constrain the proportions however the feature doesn't always work. Moving the Anchor Point This center point has many names. If I hold down both the Shift and Alts keys, I can grab a corner anchor and scale from the center while keeping the proportion intact. First, we have to make a selection of the Screen. To do this, you only need to push the Enter key on your keyboard. Click it again to hide it: The reference point appears, bigger than ever. Skew: The skew command let you to skew the object horizontally or vertically, it is one of my favorite command.
Next
How to Use the Free Transform Tool in Adobe Photoshop
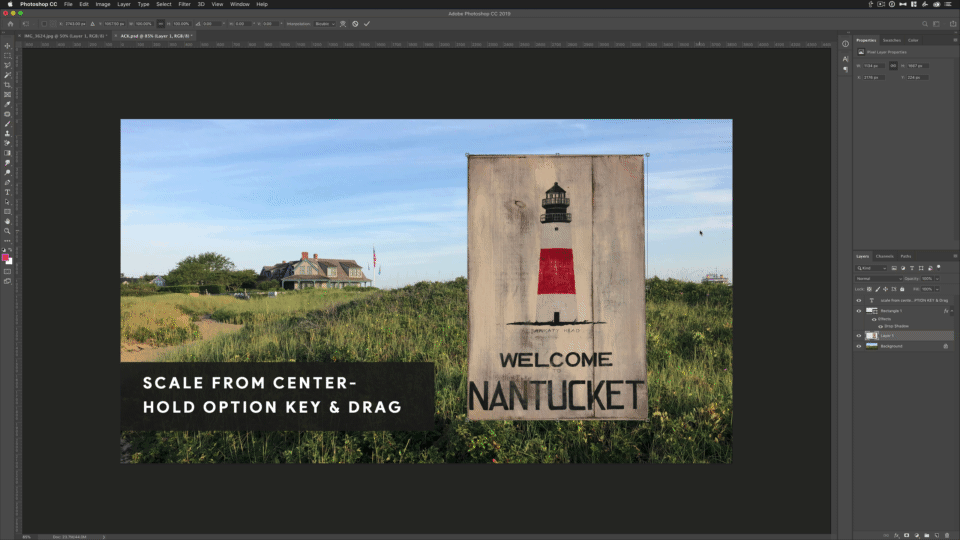
You can click and drag around any point in the grid to alter the layer. I could manual click the proportion lock in the toolbar but after more than a decade of using Shift + Drag, it's really cumbersome to have to take this extra step and it's disrupting the workflow that's been ingrained in my head since I started using Ps. Just instruct Creative Cloud not to uninstall the prior version to maintain the use of it. Now go to the first file and press Ctrl+V to paste. If we choose Perspective from the above menu, we can make some rather interesting changes. As you can see, when I scaled the image this time, it was centered around that anchor point. This tool is similar to the Skew tool, but it allows movement in any direction.
Next
how to set PhotoShop CS5 to Free Transform images by default
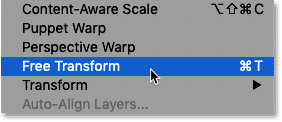
Click and drag the tiny squares around to alter the dimensions of the layer according to your wish irrespective of preserving the aspect ratio height to width ratio. Alternatively, hold Ctrl and click on the layers individually. Looking at all the reported problems, makes you wonder if Adobe bothered to check anything on this latest update. You can also apply transformations to a path, a vector shape, a vector mask, a selection border, or an alpha channel. Join our top-rated professional diploma in photoshop today! Knowing all of the ways of making adjustments with Transformation makes every job super easy. The Tool To begin, duplicate the Background layer and hit Cmd + T. So in this article we will learn all about transform command.
Next
Using the Transform & Free Transform Tools in Adobe Photoshop

Anytime you drag a corner handle during transform and move it, the layer resizes proportionally. To undo all active transforms and to get out of transform mode, simply click the Esc key on your keyboard. You can see a curved arrow icon when you hover in the area outside of the Transformation Box; just press and drag up or down. While scaling, click and drag anywhere outside the frame to rotate the image. Even though I scaled down using the Alt key, the image still became distorted. Moving the Transformation This is a very short section.
Next
Solved: Transform in Photoshop CS 2019 is maddening. How d...

It's too much of an overhaul for too many complex systems, and not worth the cost. Think of it this way; pretend you hung a photo on a wall using a thumb tack. The complex assortment of options, plus Keyboard Shortcuts, provide effortless image editing possibilities. In one case a complete preferences reset was said to have helped correct the issue. To stretch the blue square horizontally just perform the same motions using the control points located in the centers of the left and right edges of the Transform Box.
Next