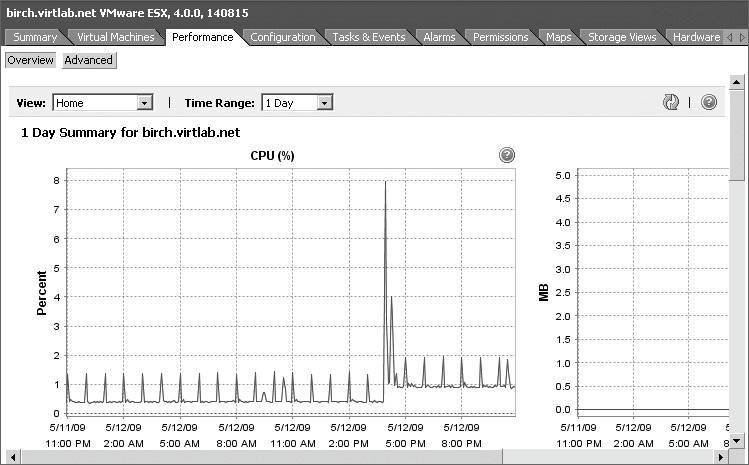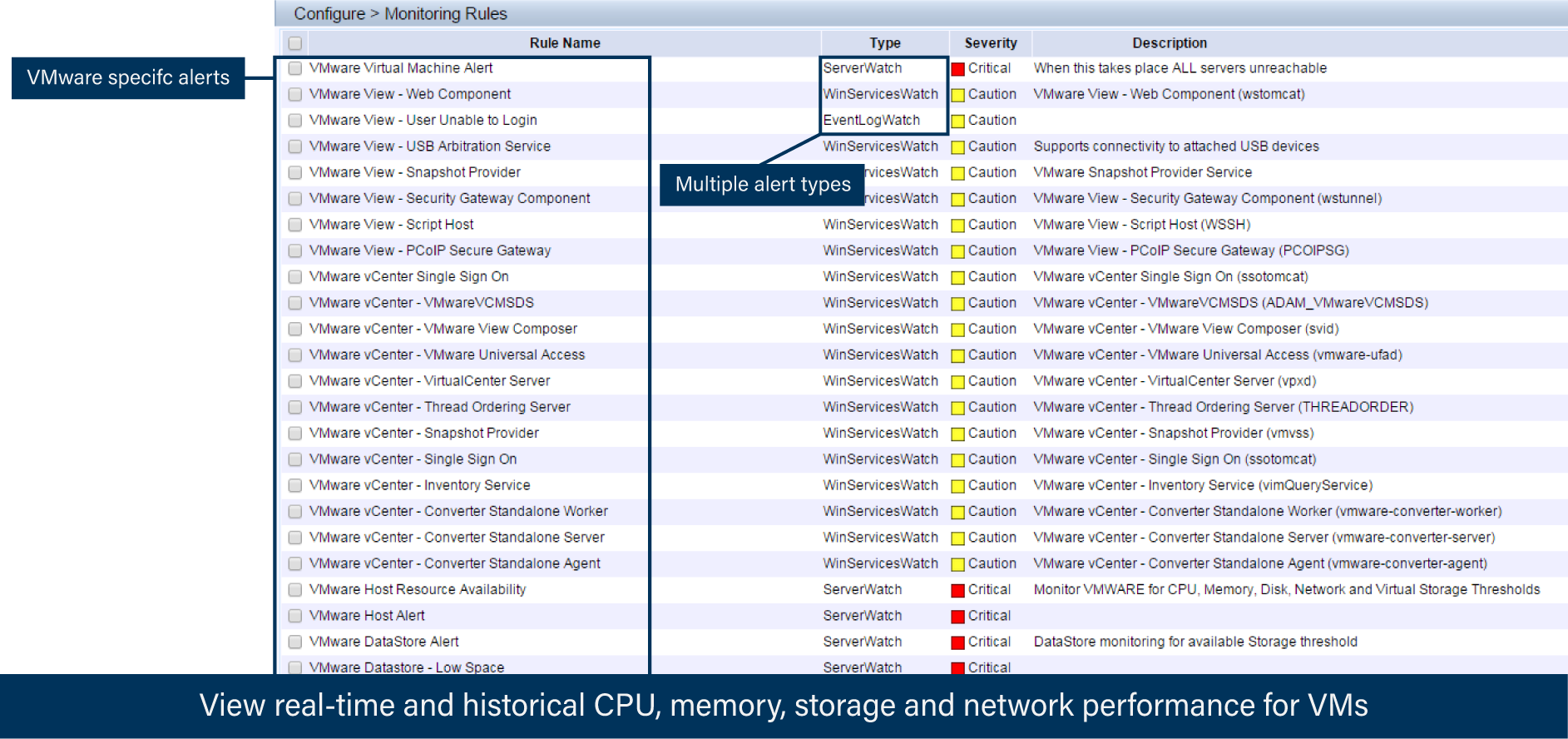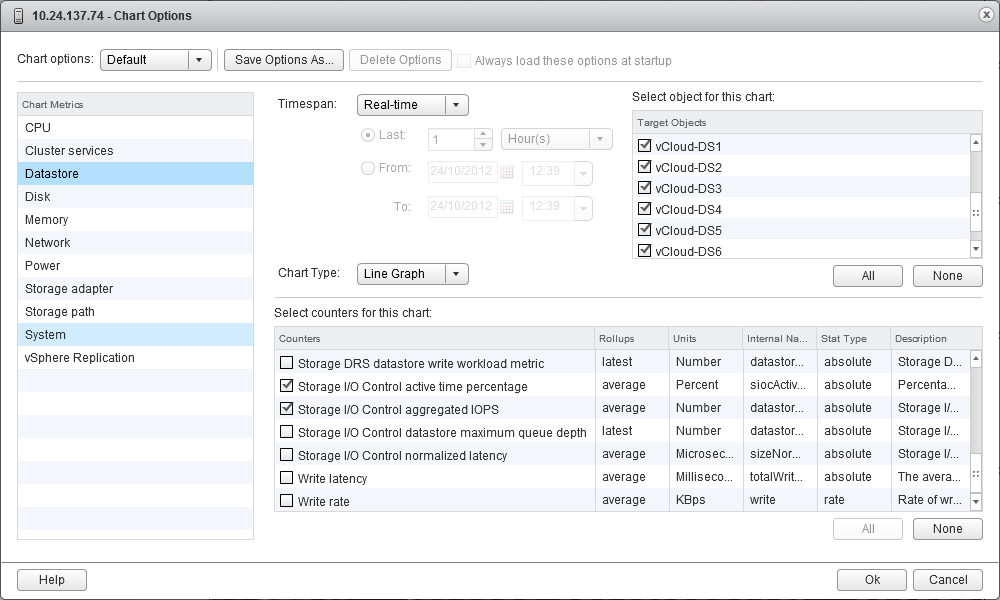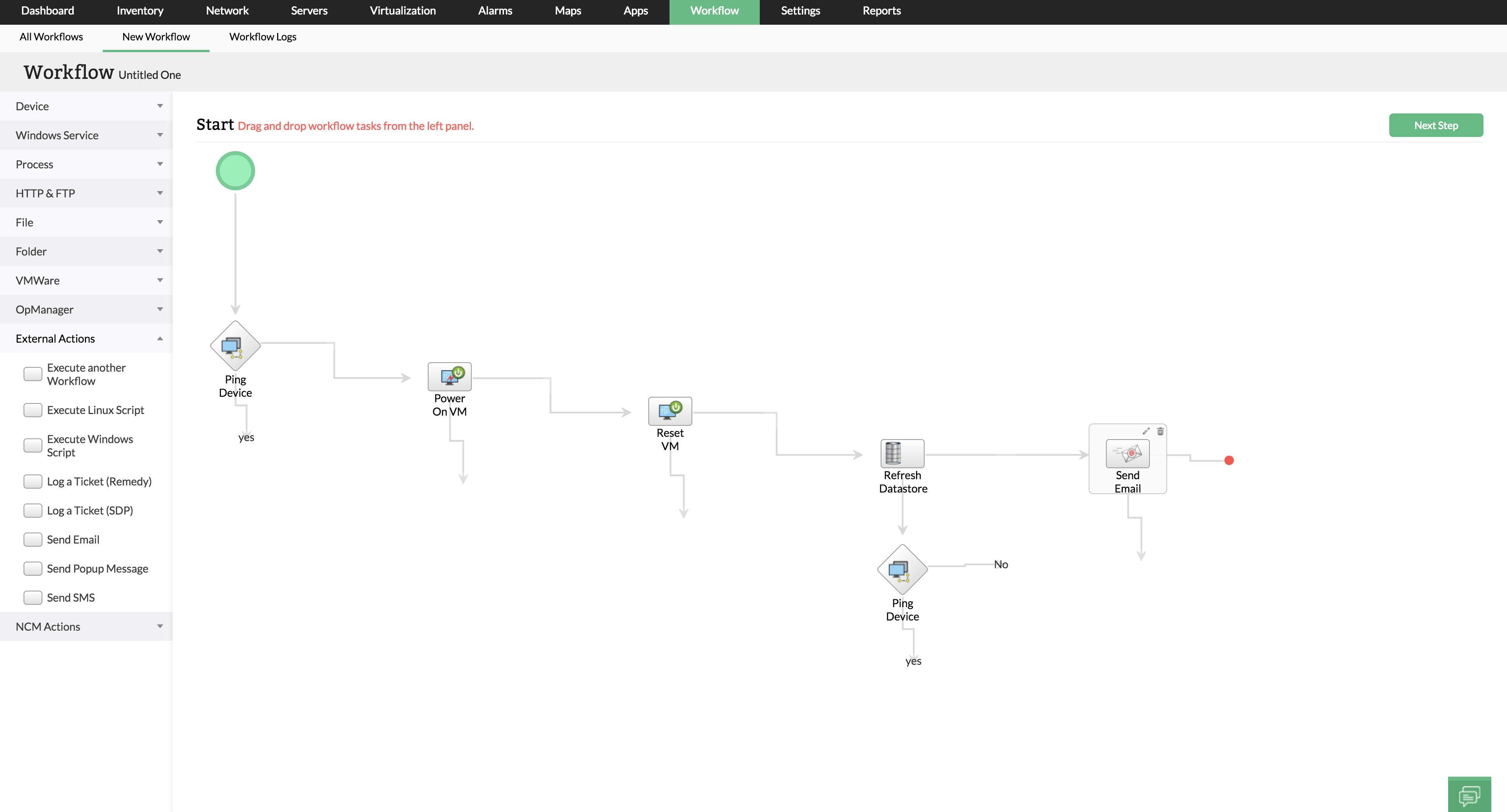Vsphere performance monitoring. Free VMware Performance Monitoring 2019-11-29
Monitoring vSphere performance with command

A combination of both methods can also be utilised — then you can have the best of both worlds. The performance monitoring charts in vSphere Web client will help you gauge resource utilization across a given period of time so you can assess if the behavior anomaly was a one-off or ongoing and then gauge whether the behavior is expected or not. The Chart Options wizard opens. Encryption: Use disk encryption only when necessary. Not all counters are visible in all display intervals.
Next
Monitoring & Troubleshooting Host VM Performance in vMware vSphere

Hovering the mouse pointer over the graph at a particular recorded interval of interest displays the data points at that specific moment in time. Having all of these interval options allows you to choose exactly the right interval necessary to view the precise data you're seeking. Not all these counters are available with all display intervals. Not all these objects are available with all display intervals. Fortunately, you can use vCenter Server alarms. Taking hints from this , today we explore 10 ways to troubleshoot poor vSphere performance. It's a tool called resxtop.
Next
10 Ways to Troubleshoot Poor vSphere Performance

I don't have the room here to list all of them, but a couple of them are shown in Figure 12. First up is the overview layout. Traditional system performance monitoring tools cannot access the underlying virtualization layer and often provide unreliable results for a virtualized environment. In addition, monitoring certain vSphere metrics can also help to identify hotspots in the environment before potential performance bottlenecks present themselves. But what if you need more specific data in a more customizable format? Navy moves forward as a stable, mature project at the Apache.
Next
Monitoring vSphere performance with command
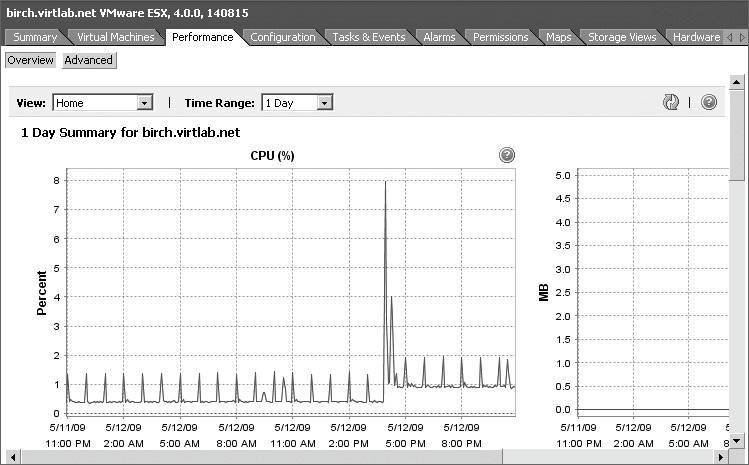
Again, using the vSphere Web client, you can easily check your overall vmtools health as shown in Fig. The vm-support command allows you to specify a duration and interval to collect statistics which can then be saved to a file. If a particular counter is new to you, click it to highlight the counter. As described above, execute a service discovery for the vCenter-host. Check your portgroups, vlan assignment and so on. Here is how you can display such statistics using vCenter Server charts: 1. Instead, you have to use ''remote'' esxtop, or resxtop.
Next
Monitor network performance
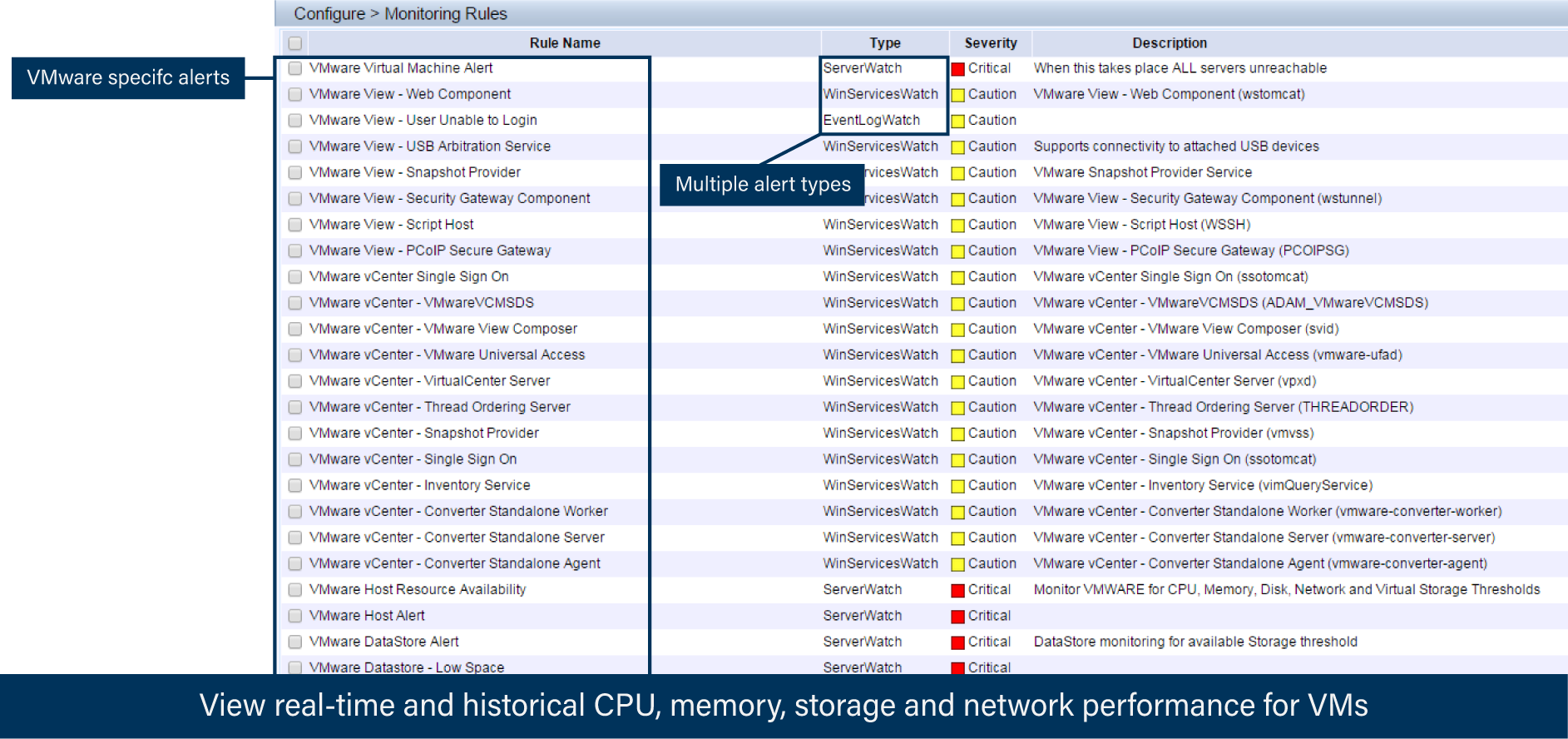
Datacenters, clusters, and resource pools do not support any system performance counters. OpManager provides you with complete information about your vSphere's performance by the use of advanced reporting. Diagnostic options When searching for the source of an error there are a number of 'ports of call'. Another nice feature of the graphs is the ability to emphasize a specific object so that it is easier to pick out this object from the other objects. Using resxtop is much the same as using esxtop. Set up a counter-action with our Workflows feature, and OpManager does the work for you.
Next
vSphere Monitoring

Some objects offer a Real-Time option; this option shows what is happening with that resource right now. Figure 1 — Performance graph for datastore read and write latencies How to troubleshoot poor vSphere performance The steps, or rather, questions you should ask yourself, are listed in an orderly fashion starting with the most trivial. Sometimes, however, the latest release could, in fact, make the problem even worse. Managing Chart Settings There's one more area of the Customize Performance Chart dialog box that I'll discuss, and that's the Manage Chart Settings and Save Chart Settings buttons in the lower-right corner. Monitoring your vSphere environment at the cluster, host, or virtual machine level is key in understanding where performance bottlenecks may exist and why production workloads may not be performing adequately. The reason for this is elementary: a virtual machine is configured only with virtual devices. This change enables you to use traditional monitoring tools to get more accurate information.
Next
Monitor network performance
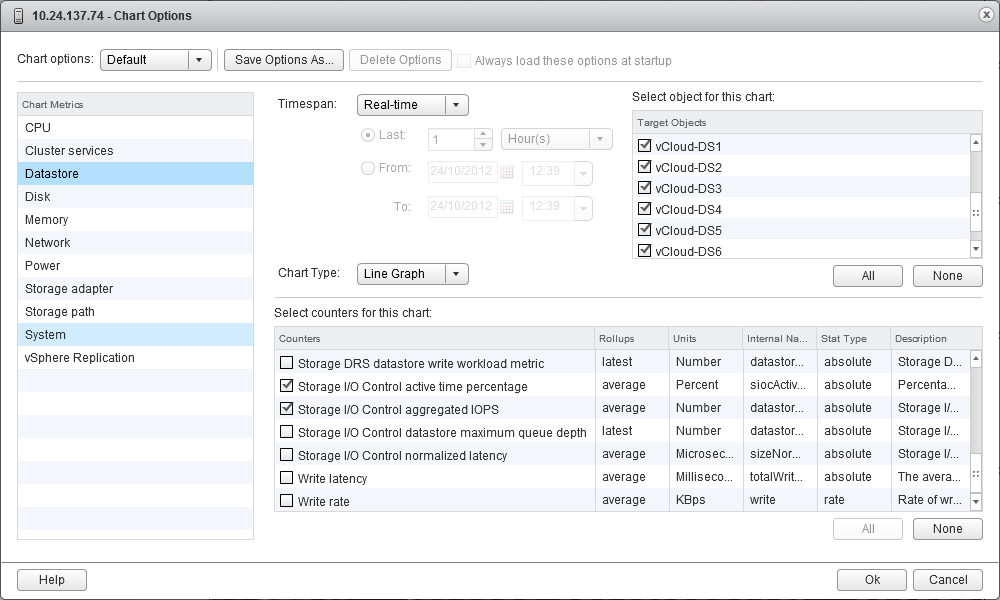
If a particular virtual machine is monopolizing the vSwitch, you can look at the amount of network traffic on a specific switch and the individual ports to see which virtual machine is the culprit. In this tip, we outline the to help monitor an environment and take appropriate action. For more information about this title and other similar books, please visit. This allows you to define the performance charts that you need to see and then quickly switch between them. Selecting a different object displays different types of data. Run services such as management, vMotion and storage on their own dedicated network.
Next
10 Ways to Troubleshoot Poor vSphere Performance
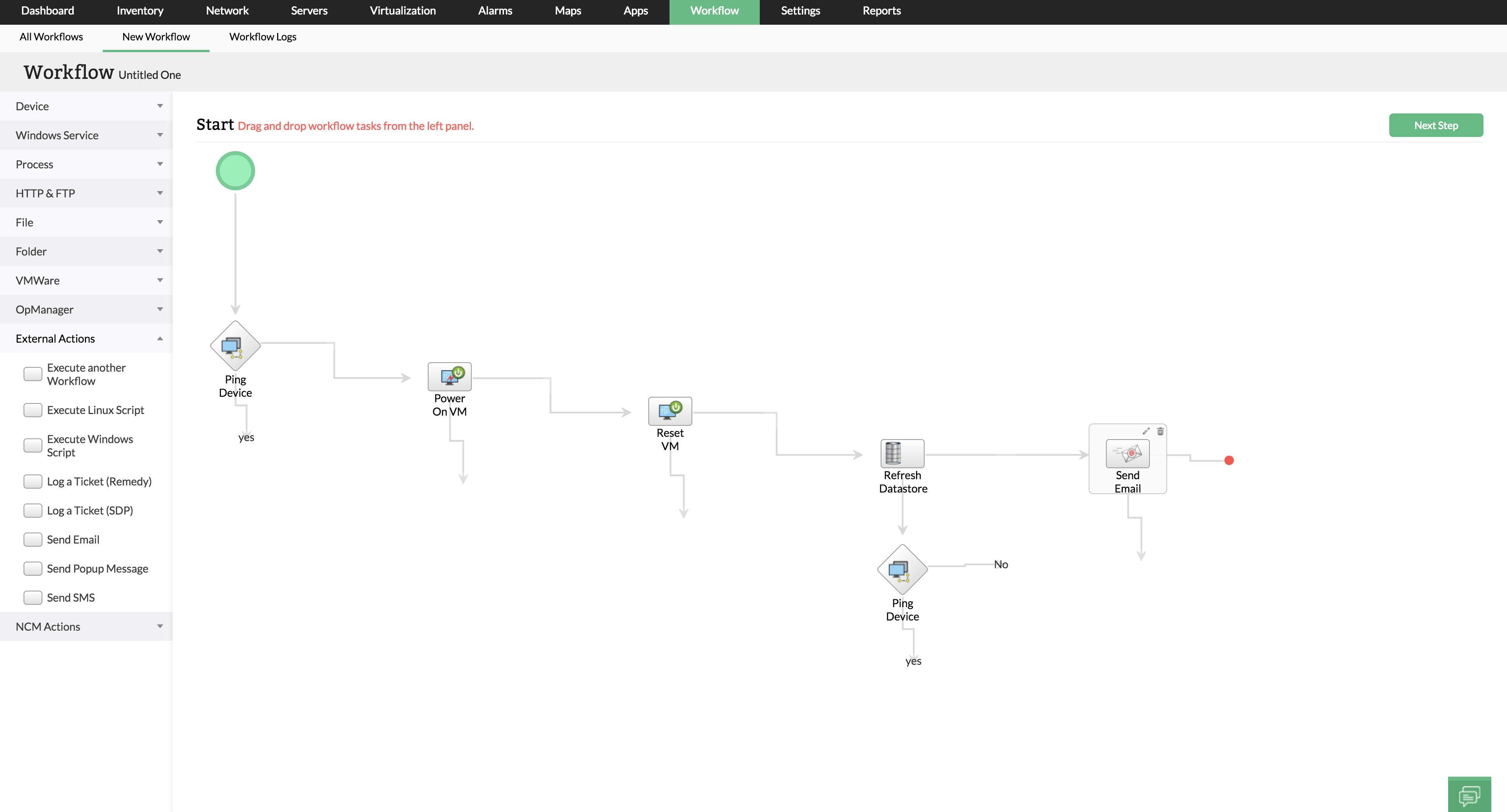
It displays several advanced statistics that are not shown in the vSphere Client. Overview Layout The Overview layout is the default view when you access the Performance tab. Below that, the Performance Chart Legend provides color-coded keys to help the user find a specific object or item of interest. By clicking the specific key at the bottom, the key and its color representing a specific objectwill be emphasized, while the other keys and their respective colors become lighter and less visible. Snapshots: Delete any unused or redundant snapshots.
Next