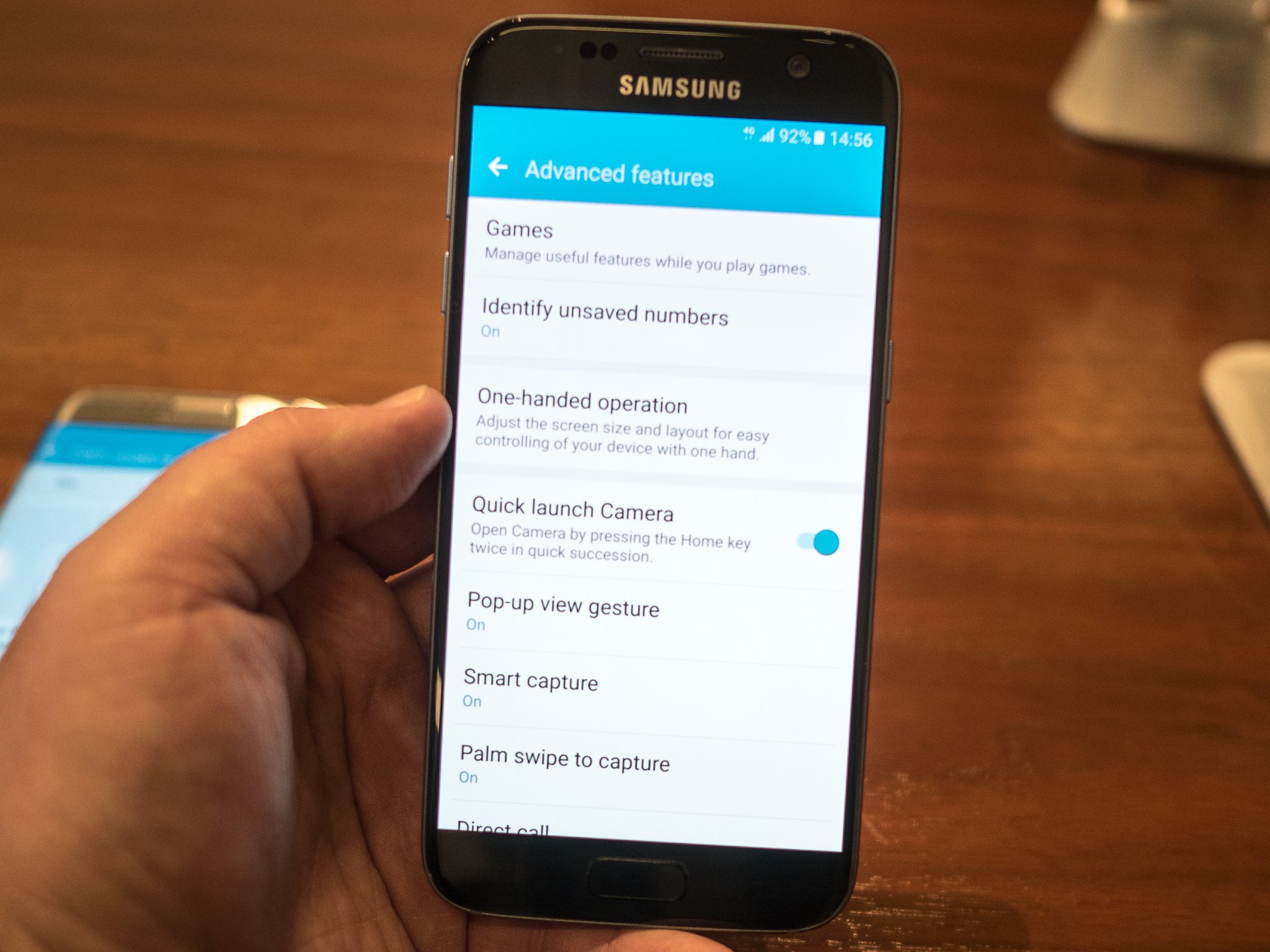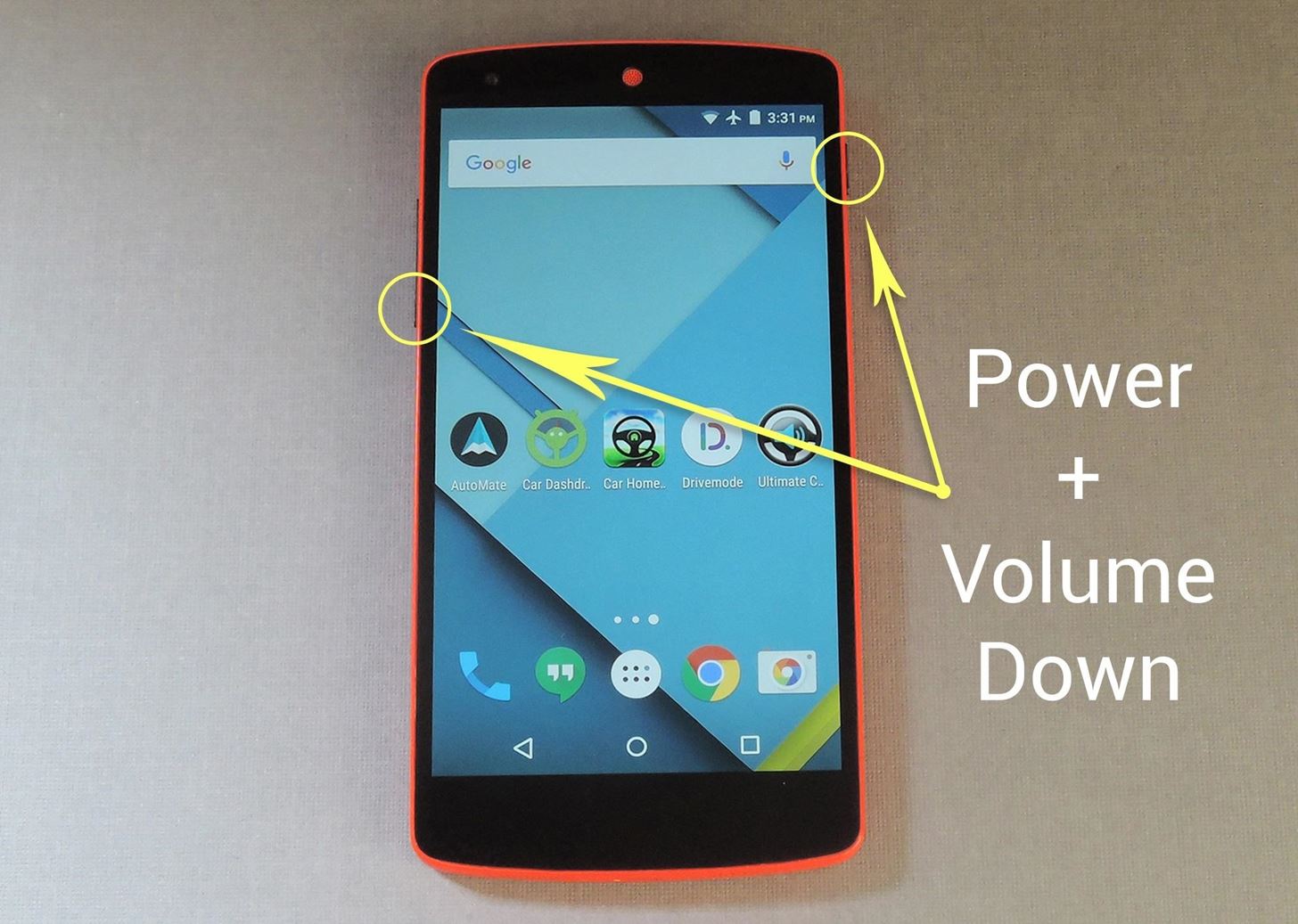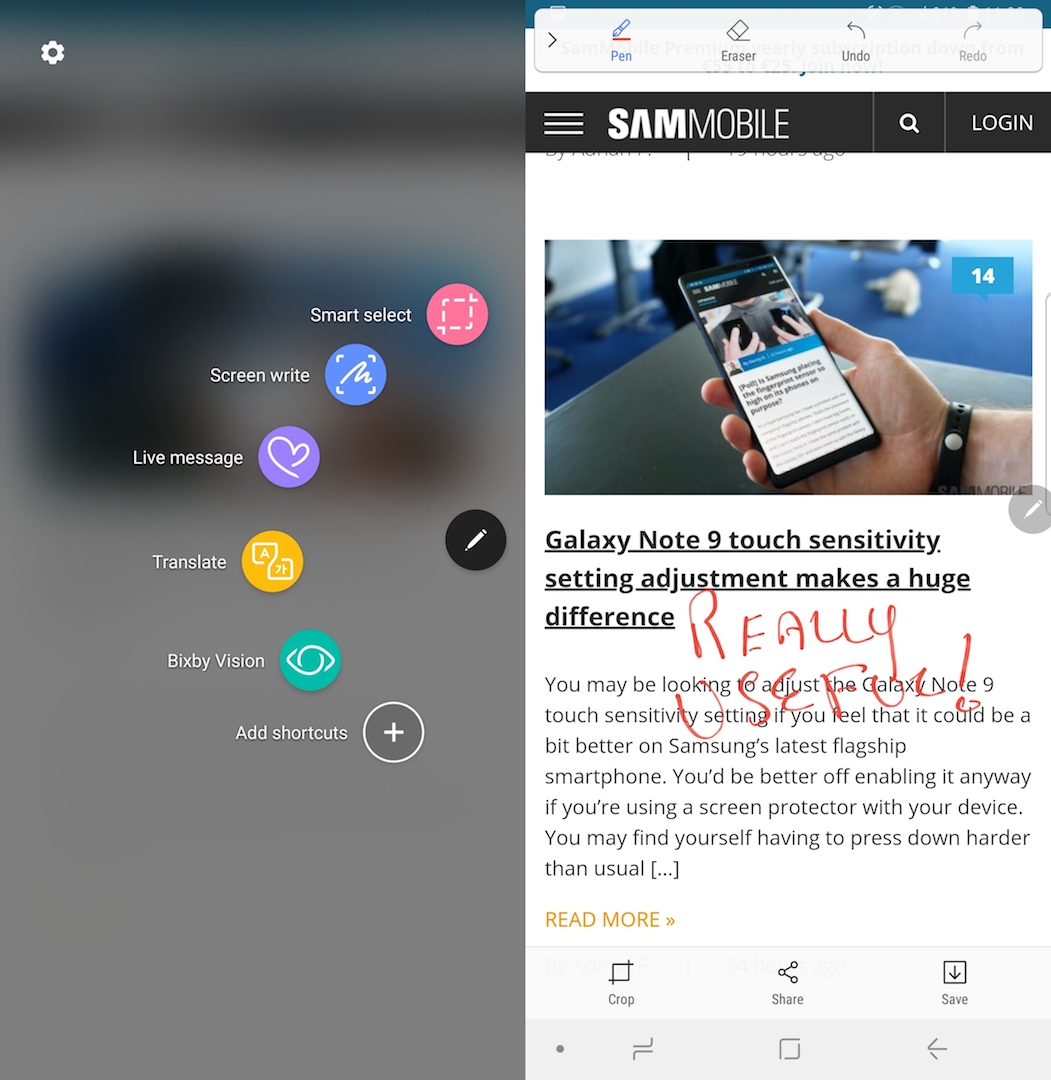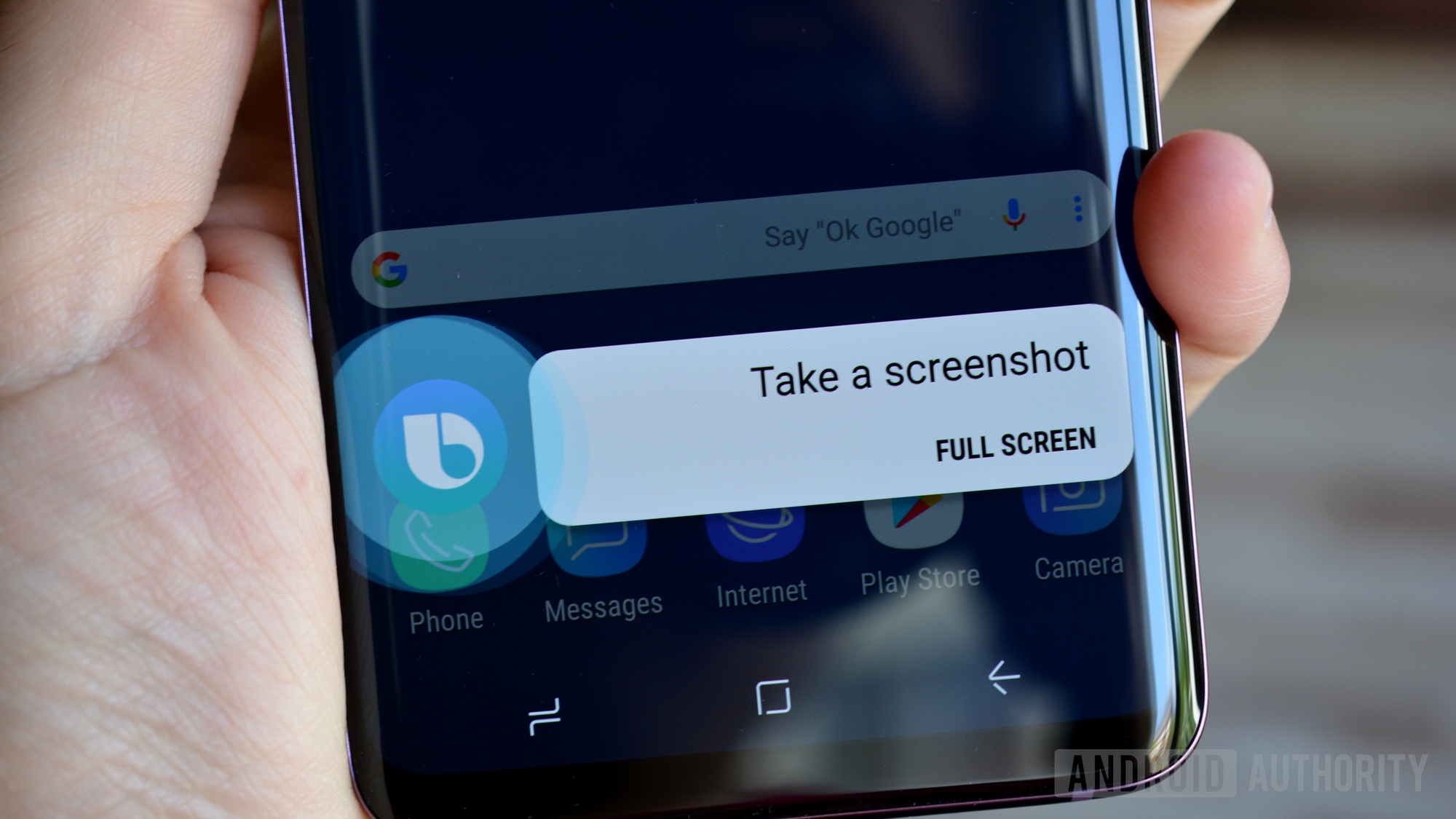How to screenshot on samsung. Three Ways To Take a Screenshot on Samsung Galaxy A50 2019-12-16
How to Take Screenshot in Samsung Galaxy A10/A20/A30

The other method is great. This article was co-authored by our trained team of editors and researchers who validated it for accuracy and comprehensiveness. How to take a screenshot on a Note using the S Pen This technique is available on the Galaxy Note 8, Galaxy Note 5, Galaxy Note 4, Galaxy Note 3, and other Samsung devices with an S Pen. You can choose to scroll capture if you want as well. Whatever the purposes are, you can make use of those methods to share the screenshots taken on Samsung smartphones. Find out more about sending an error report through the.
Next
3 Ways To Take a Screenshot on Samsung Galaxy S10e, S10, S10 Plus

Usually, this method key combination works on all the latest Galaxy devices like the , while in older devices, the process is slightly different. Locate your tablet's relevant buttons. How to take a screenshot on a Galaxy device by swiping the screen Taking a screenshot on the Galaxy S8 — or almost any other Galaxy phone — with a swipe of your hand is easy. Conclusion If you are a Regular user, I advise you to use Physical keys, because you will rarely use the Screenshot feature. Still, learning about the power+home combo is a plus! But in Samsung models this will be a easy task. You will find the Power button at the upper right side and Volume down button on the upper left side.
Next
How to Take a Screenshot on Your Samsung Galaxy S6
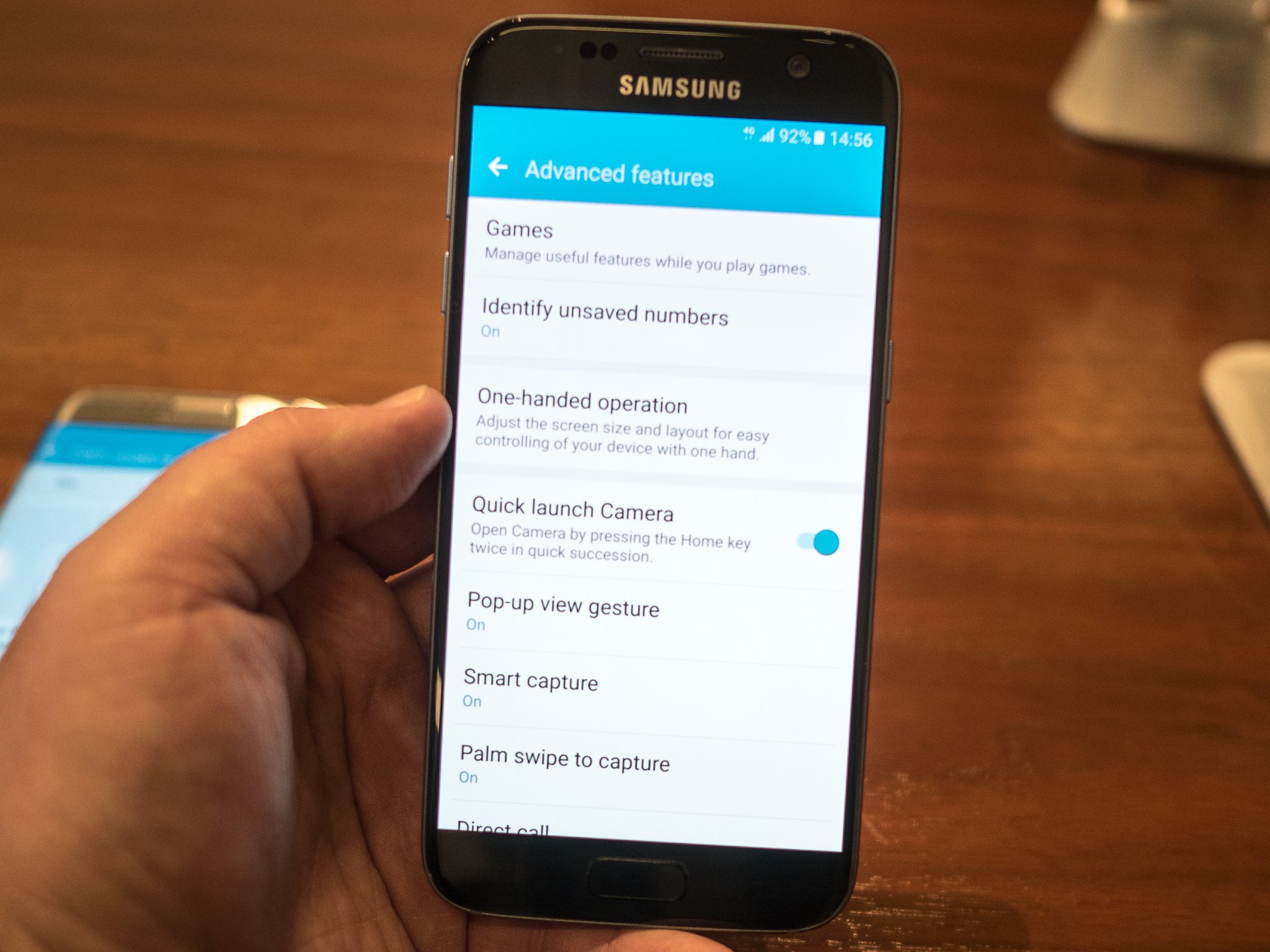
How to take a screenshot on any other Android device Taking a screenshot on any other Android phone or tablet — as in, one that is not a Samsung device — is also pretty easy. To take a screenshot this way you have to open the Air Command menu, which you can do by pulling out the S Pen stylus, or by hovering the pen over the screen and clicking the button on it. The quality is usually far better than screenshots. You do not need any apps to take a screenshot on Samsung Galaxy S6. If you have automatic photo backup turned on in Facebook, Dropbox or any other application, your screenshots will get uploaded just like pictures you snap with your camera. There are so many applications available for free to take screenshots but some of them are very spammy, they are loaded with so many ads.
Next
How to take screenshot on Samsung Galaxy S6 and S6 edge?
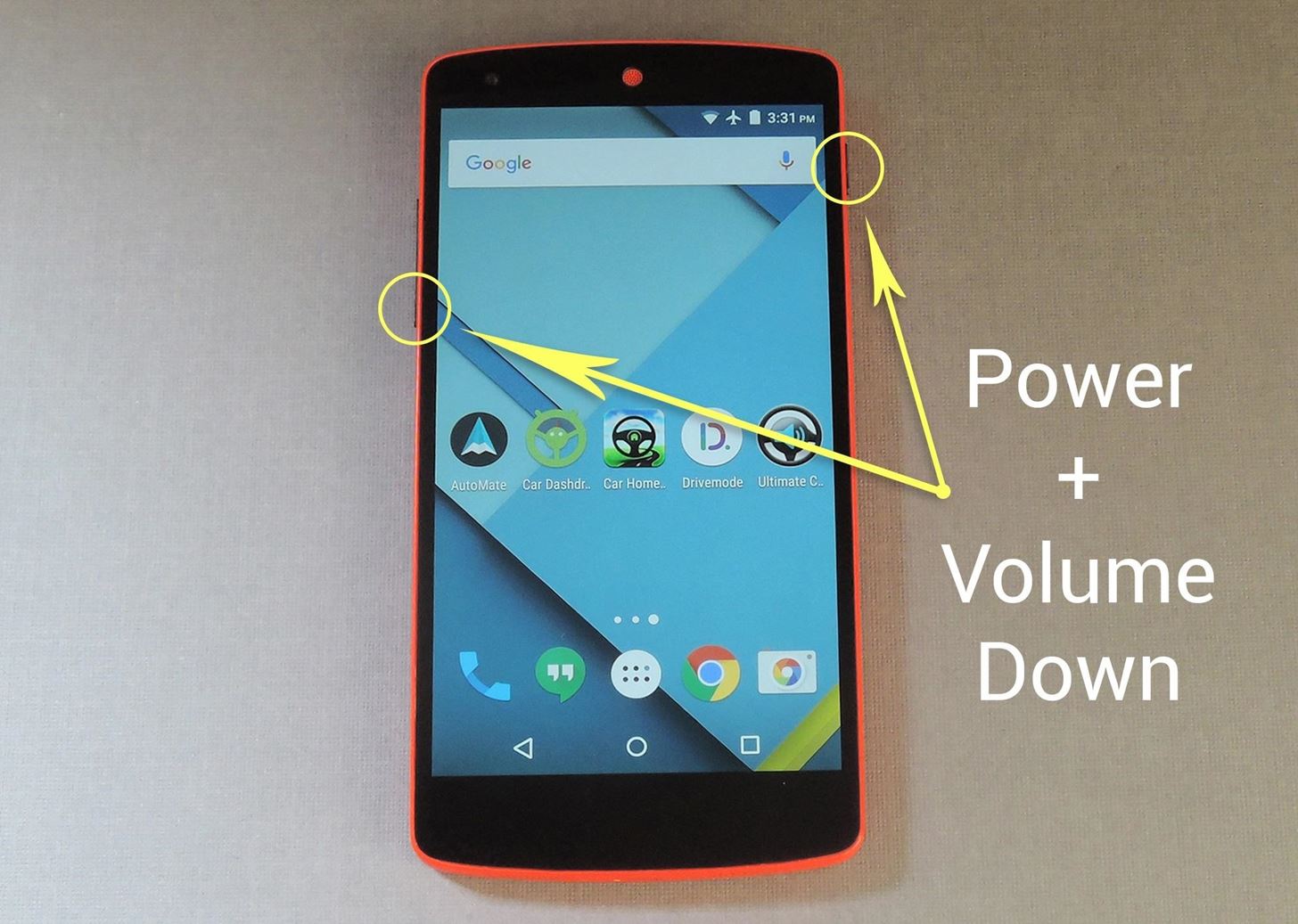
You delete, edit, view or share it from there. You can take a screenshot just by saying the command and not touching any of the buttons on your device. Open the app, screen, or page on which you want to take a screenshot. . The image will then be saved to your device. Call charges are subject to change and this information is provided as a reference only. Disable the screenshot icon when done.
Next
How to take a screenshot on the Samsung Galaxy S5

Either you can access these screenshots through the Gallery or file manager application. How to share a screenshot image on a Samsung Galaxy Tablet Because there are two ways to view screenshots on your Samsung Galaxy Tablet, there are also two ways to share them. Actually, it is very easy and simple, partially thanks to the home button in the Galaxy S6. Take a Screenshot You can and emails all day long, but when you want to show someone what you're seeing on your phone, you need a picture. In addition to the two methods mentioned above, you can also use the Assistant menu to take screenshots print screen for Galaxy S6, S6 edge, and S6 wedge+. But, If you are a Developer or some techie guy who use several screenshots, use In-Built Palm Gesture or Play Store Apps. The wikiHow Tech Team also followed the article's instructions and validated that they work.
Next
How to Take Screenshots in Samsung Galaxy A40 [3 Different Methods]

Samsung is not responsible for any direct or indirect damages, arising from or related to use or reliance of the content herein. Many free programs can extract the original frames of the video for. I think this method will help you a lot. This is a very useful feature that makes it very easy to capture the screen of your Galaxy A50. For information on how we collect and use your details, please refer to our Privacy policy.
Next
How to take a Samsung Galaxy Note 10 screenshot

The phone has added functionalities because of its S Pen or stylus, which you can also use to take a screenshot. Let me know what you think. On some Samsung Galaxy tablets, you can enable a setting which allows you to take a screenshot by swiping the edge of your hand from right to left across the screen. We cannot guarantee a quick response so if your issue is time sensitive, please find another way to resolve your problem. Wait, there's another way to take a screenshot. This app can make our work done with less storage.
Next
Three Ways To Take a Screenshot on Samsung Galaxy A50
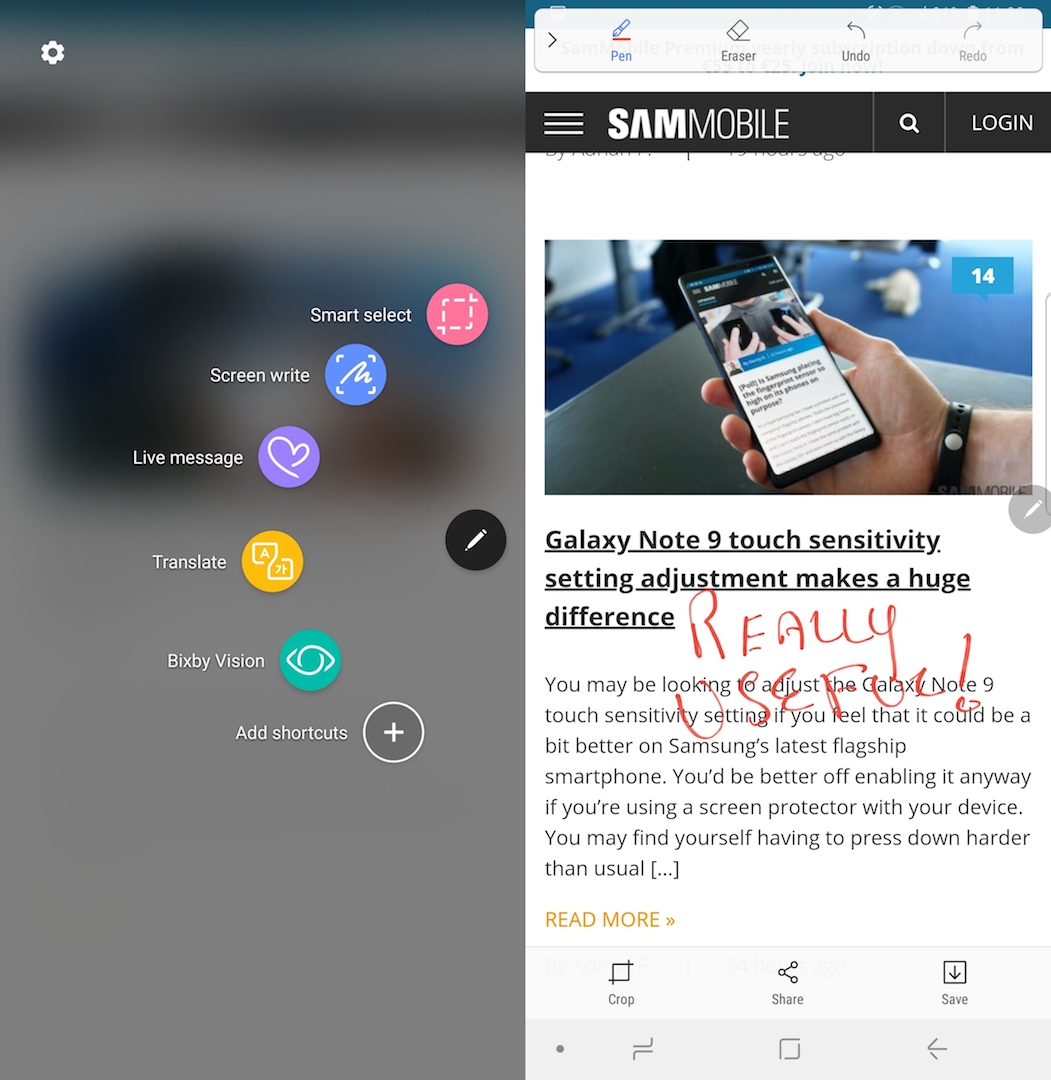
Alternatively, you can use My Files app to open the Screenshots folder. In order to take a screenshot on your Samsung Galaxy A70 smartphone, either we can use the hardware keys or use the Palm Swipe gesture. As shown in the below images. The Samsung Galaxy S9, Galaxy S9 Plus, Galaxy S8, Galaxy S8 Plus, Galaxy S7, Galaxy S7 Edge, Galaxy S6, Galaxy S6 Edge, Galaxy S6 Edge Plus, Galaxy S5, Galaxy S4, Galaxy Note 8, Galaxy Note 5, Galaxy Note 4, and Galaxy Note 3. And it's not new to Samsung, but it's still pretty neat, and it's enabled by default. If you want to get more out of this ability, there are many applications built for this purpose. I hope that this how-to post has helped you one way or another.
Next
How To Take Screenshot On Samsung
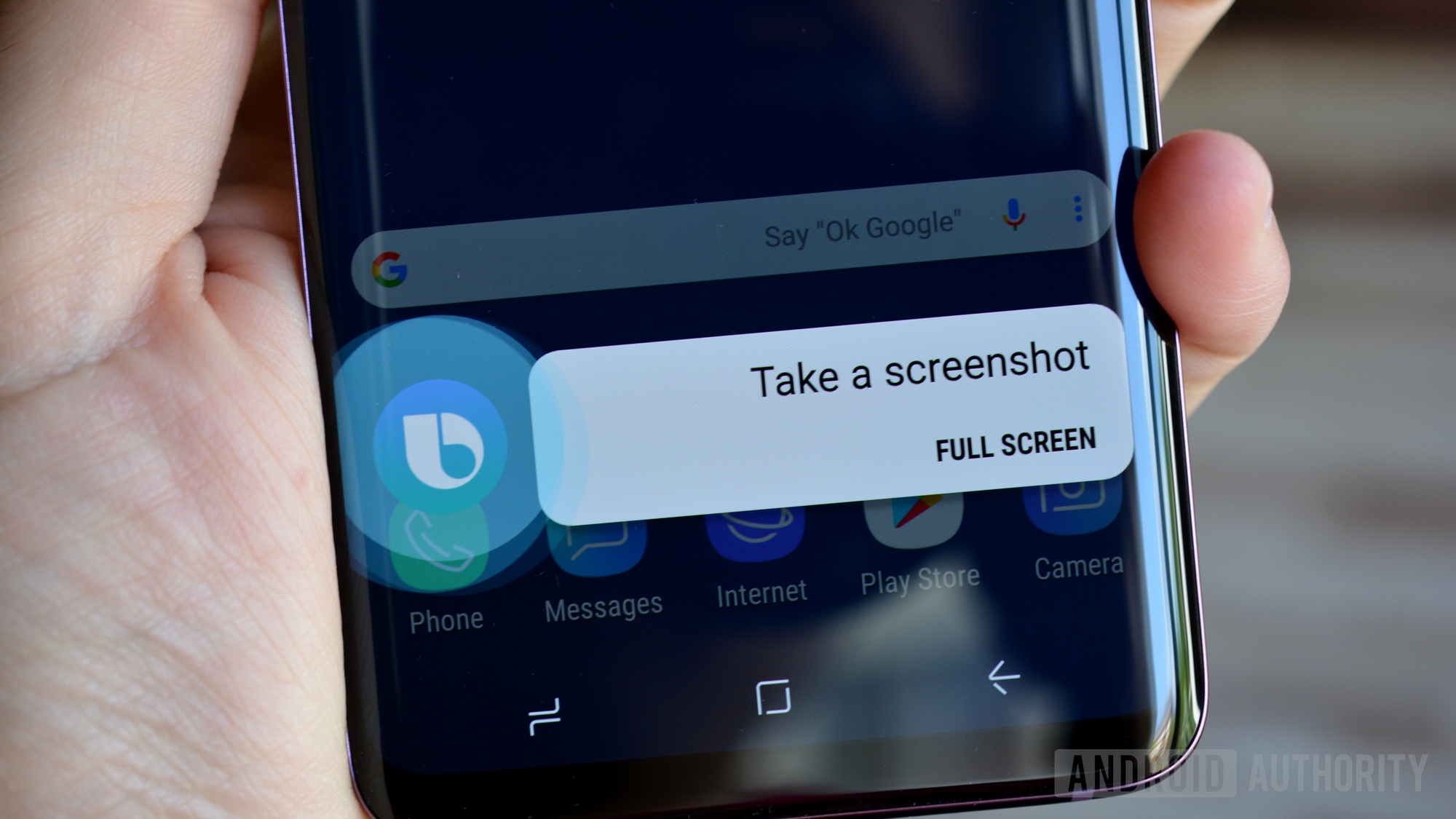
But if you take a screenshot, he will understand about it. Not only can it be used to take notes and photos but it can also be employed to captures screenshots. All owners need to do is push and hold each the power and home button fingerprint scanner at the same time. Till the time, these two buttons; Volume Down and Power buttons are working, this method stands working. When Samsung phones still had physical buttons, the traditional way to take a screenshot was to press and hold the power and home buttons at the same time.
Next
How to take screenshot in samsung android phones?

Usually, the Volume keys are on the left side and the Power key is on the right. Samsung Galaxy Note 10 screenshot method 2: Palm swipe Taking a screenshot on the Galaxy Note 10 with a palm swipe may feel a bit odd when you first try it out, but you will get the hang of it pretty quickly. This is due to the associated functions of the individual buttons as explained in. Simply swipe down on the screen to pull down the Notification panel, and then touch Smart capture notification. Understand when to use this method. Right after that, you should hear a shutter sound confirming that screenshot has been captured on your phone.
Next