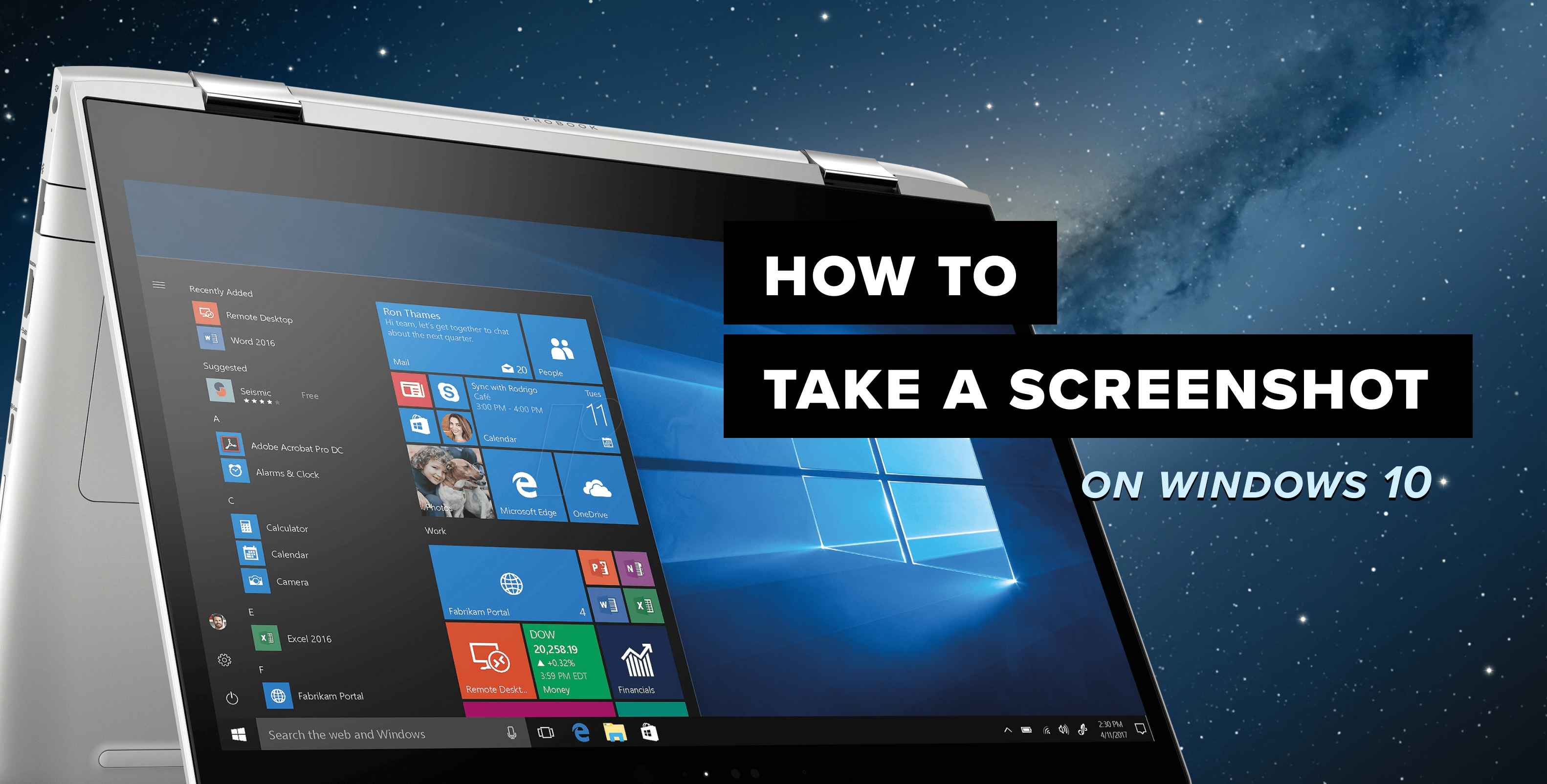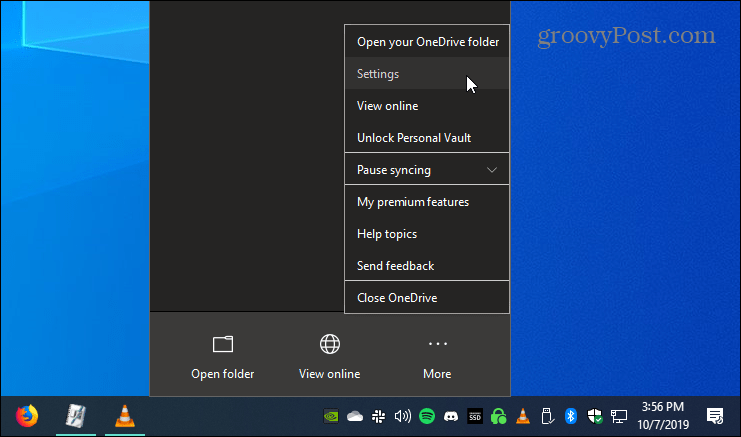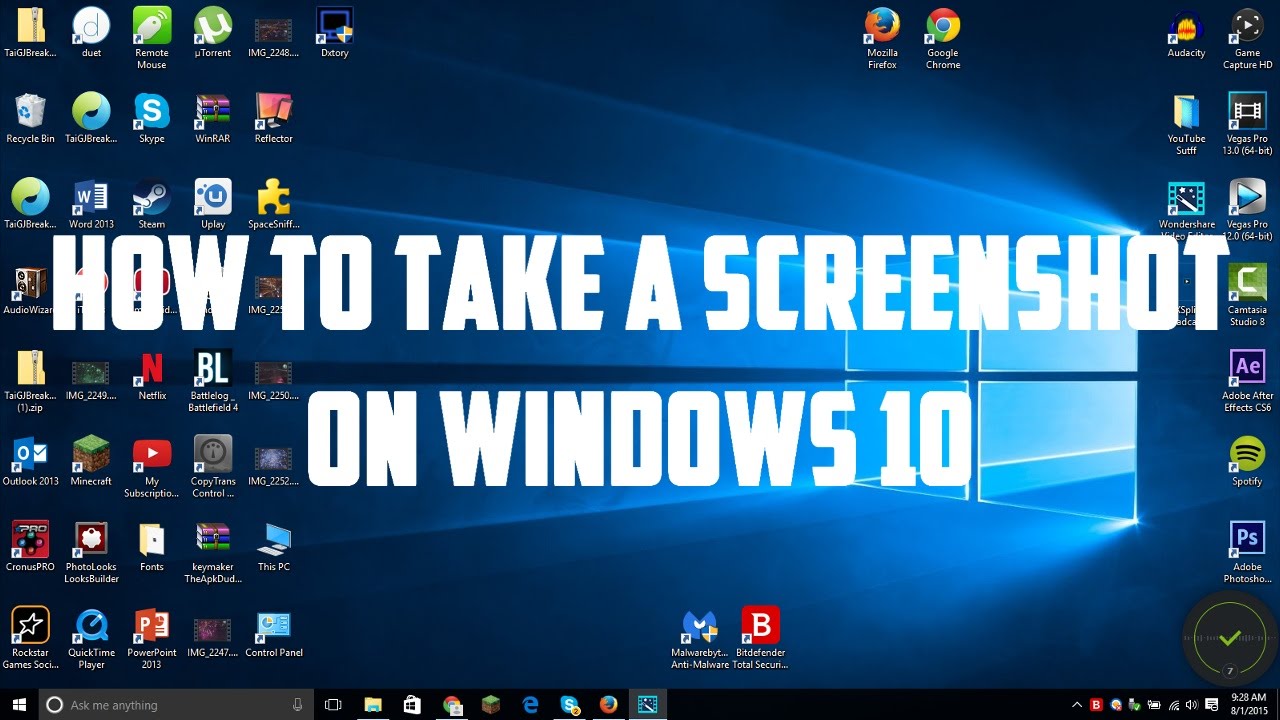Screenshot windows 10. How to Take a Screenshot on Windows 10 [6 Easy Ways] 2019-11-21
How to take a screenshot in Windows 10

The ability to take screenshots of the entire or part of the screen can be useful in many scenarios. In Paint, you can make more edits than you can in the Snip annotation editor. If you have never taken a screenshot before then it will automatically create the folder. However, It is possible to take Screenshots on Windows 10, but How. If you have relocated the Screenshots folder it will show the path you have relocated it to.
Next
How to take a screenshot in Windows 10
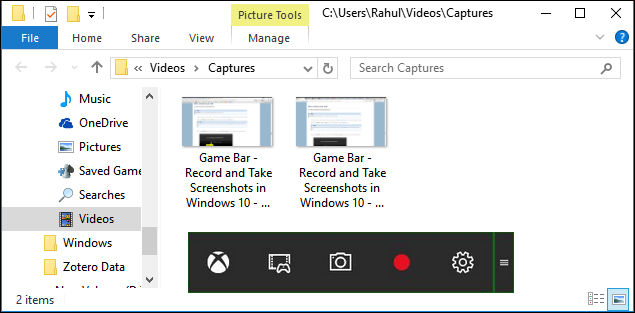
Everything inside the rectangle will be captured in the image. How to use, Open Windows search Bar and search Snipping and open it. Left-click the mouse to create the image. This guide will help you accomplish the same on. Your screenshot is also copied to your clipboard, and it includes any annotations you make. You can also add in some effects. This captures the current active window, so make sure to click inside the window you want to capture before pressing the key combination.
Next
Screenshot for Windows 10

Other methods, such as to take a custom screenshot and , are equally as effective. This will snap your currently active window and copy the screenshot to the clipboard. Once the Paint window loads, press Ctrl+ V to paste in the screenshot. Hit the Windows key + H on the keyboard. Your screen will appear grayed out and your mouse cursor will change. If you cannot find a software that is able to take a picture you can buy a capture card that you plug into your desktop and it will capture whatever.
Next
Taking screenshots with Windows 10
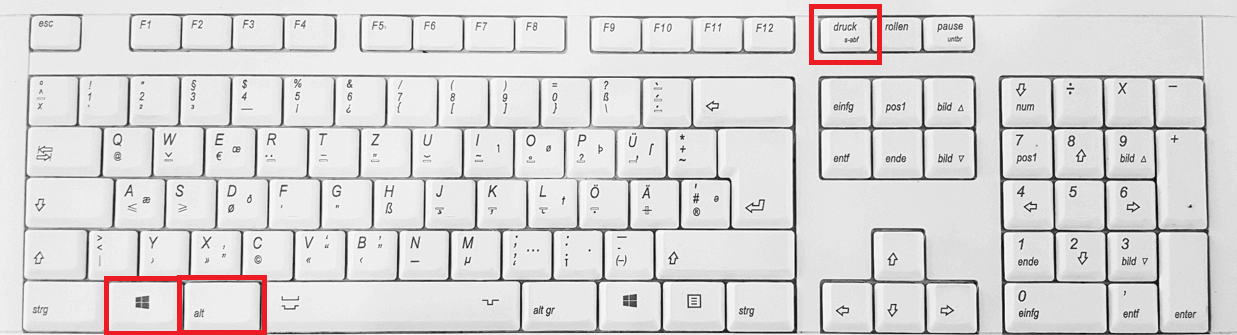
Quick Tip: You can also use the Windows key + G keyboard shortcut to open the Game Bar. However, once you enable this, the feature mention in point 2 on this list will stop working. Conclusion These 6 Easy ways to take a screenshot on Windows 10 is quite easy to use and do a lot of help. It will take some extra clicks. The screen shot is now stored in your clipboard and you need to paste it into a graphics editor such as Windows Paint. We will be happy to look at it. The screen will fade, and you can draw your Snip area, or select the window if you chose Window Snip.
Next
How to Take Partial Screenshot on Windows 10
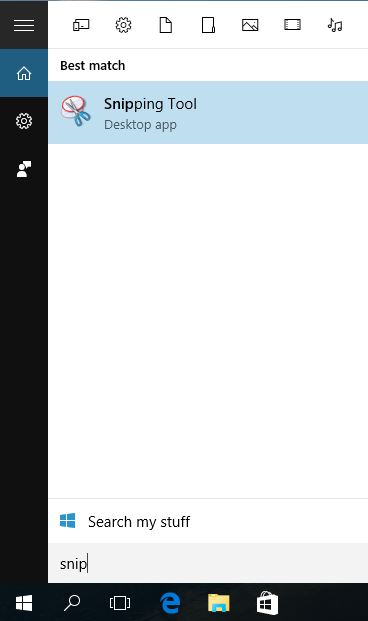
When you lift your finger from the mouse, a preview will appear. It has a built-in option that works great for basic tasks, but many third-party programs offer more ease of use and features. Window Snip This is the tool that only captures the opened window and removes the taskbar from the screen. That will copy an image of the window currently in focus to the system clipboard. However Greenshot stands out because it allows you to easily write on the screenshots. You should see it appear in the Paint window.
Next
Screenshot for Windows 10
:max_bytes(150000):strip_icc()/snippingtoollede-5c1060c7c9e77c000162a6a8.jpg)
Computers running Windows 8 and 10 can to automatically take and save a full-screen screenshot, and all Windows versions support taking a full-screen screenshot by. You can further tweak the tool using the options shown in the screenshot above. Hit the Windows key + G key to call up the Game bar. To locate this folder, open up file explorer or any folder. Similar to the Snipping Tool, your screen will then freeze and allow you to define the area of the screenshot. The image will be saved in your User folder. The moment you are done framing the screenshot, it instantly provides you various options.
Next
The Easiest Way to Take a Screenshot in Windows
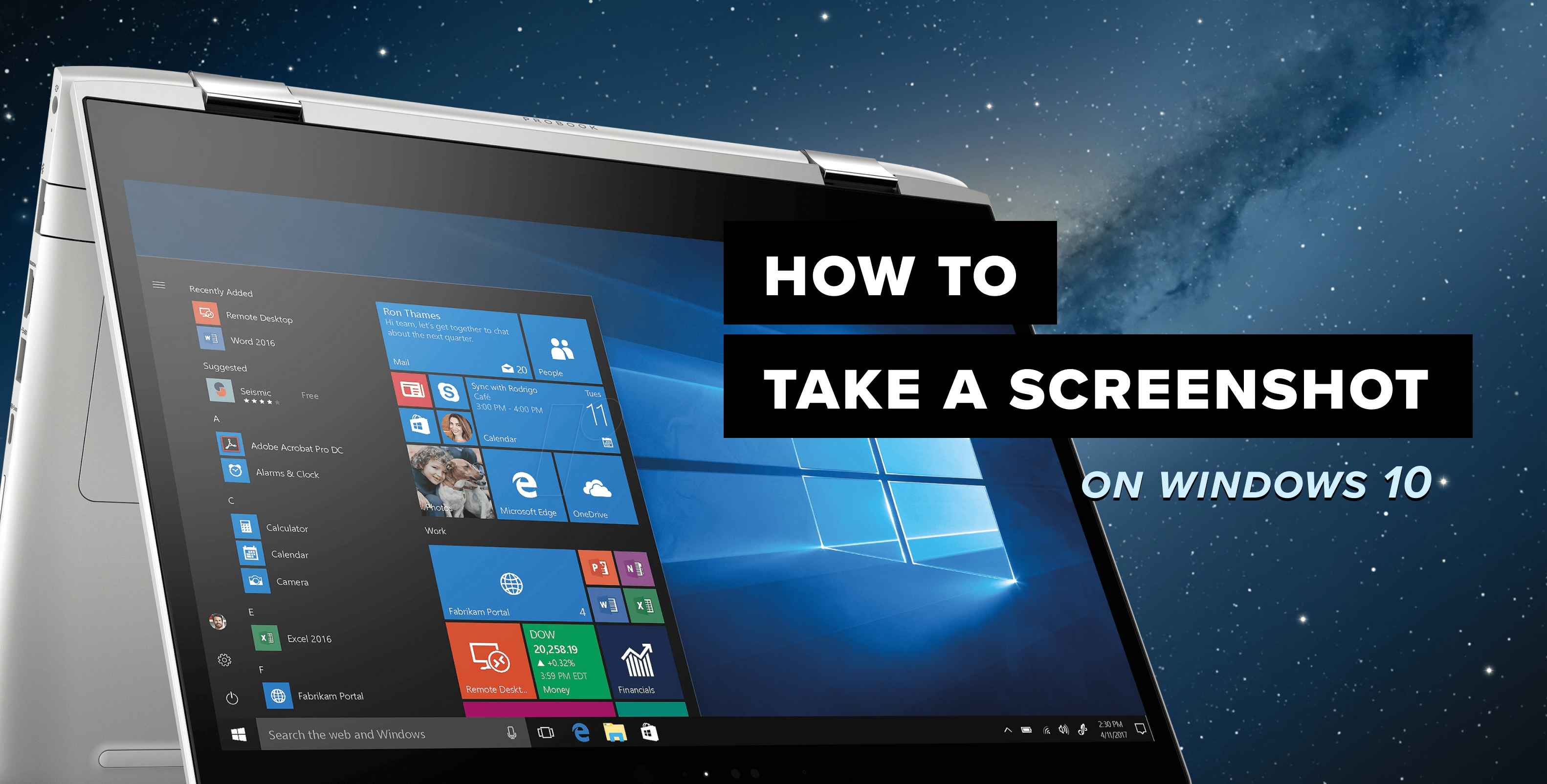
You can look but don't touch. Fortunately, there are more than a few ways to capture the screen you're looking to save. You can then paste the image to another program or location, like an email message or the Microsoft Paint app. He divides his free time between going to live concerts, listening to too many podcasts, and mastering his cold brew coffee process. The Snipping Tool is set to be discontinued in a future version of Windows 10. Your screenshot is open in Snipping Tool! All you have to do is press Windows + Alt + Print Screen keys at once and the screenshot will be taken and saved at this location.
Next
8 ways you can take screenshots in Windows 10

Other than that, you can personalize the shortcut keys to take a screenshot. Press the PrtScn button on your keyboard and your entire screen or screens, in a multi-monitor setup is copied to the clipboard. There is also the problem to reduce this step in another blog where you can decide a shortcut key for opening Snipping Tool application. There is a timer as well in case you want to delay screen capture by a few seconds. You can take a screenshot of the entire screen or just one window on screen. Windows 10 is a great operating system for beginners and professionals alike. Taking Screenshot on Your Surface Tablet If you are using a Windows 10 mobile device like Surface or Windows 10 mobile, you can press Windows Button and volume down button to take the screenshot.
Next
How To Take Screenshots in Windows 10
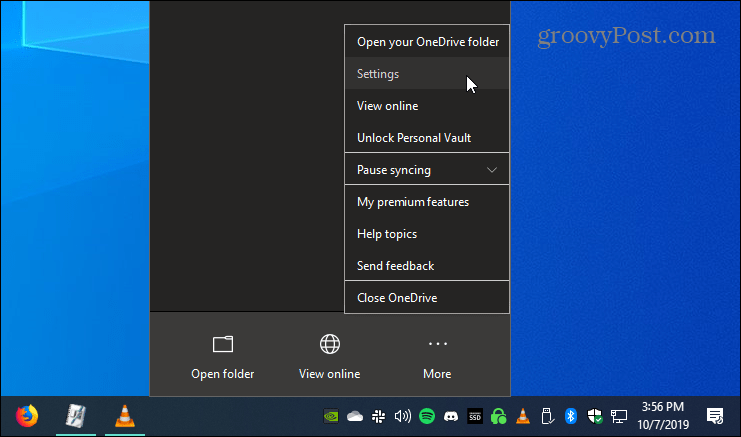
Instead, you will have between 1—5 seconds, depending on the delay you chose, to set up your screenshots. Here you need to paste the screenshot in the Microsoft Paint. If you are wondering what are the use cases of taking a screenshot without saving the file then here are a few examples. You can save the screenshot anywhere you like. To capture something that involves mouse movement, like pop-up menus and tooltips, you will have to use the Print Screen method. It is a lossy format, meaning that the screenshot will look slightly blocky and some colors may be a bit off. A real time saver which is still the same in Windows 10.
Next
How to Take Partial Screenshot on Windows 10
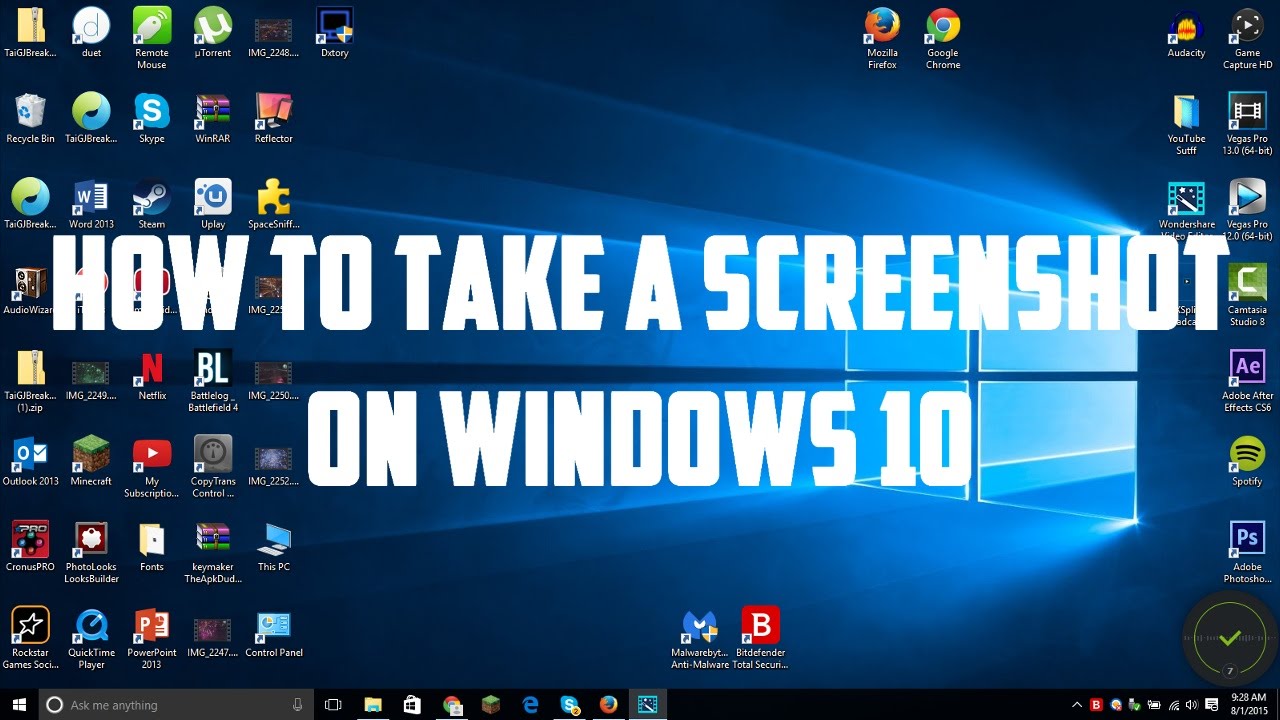
This includes Vista, 7, 8, 10, Server 2008, and Server 2012. An active window is the current program you are running. There is a button dedicated to this on almost every keyboard called the Print Screen key abbreviated as PrtSc or PrtScn. How To Make A Screenshot File Without Any Additional Programs 1. Note: This method works in all version of Windows. Once the option is enabled, you can take screenshots on Windows 10 using the PrtScrn key.
Next

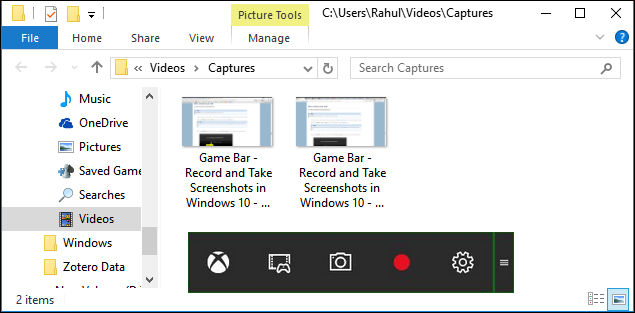

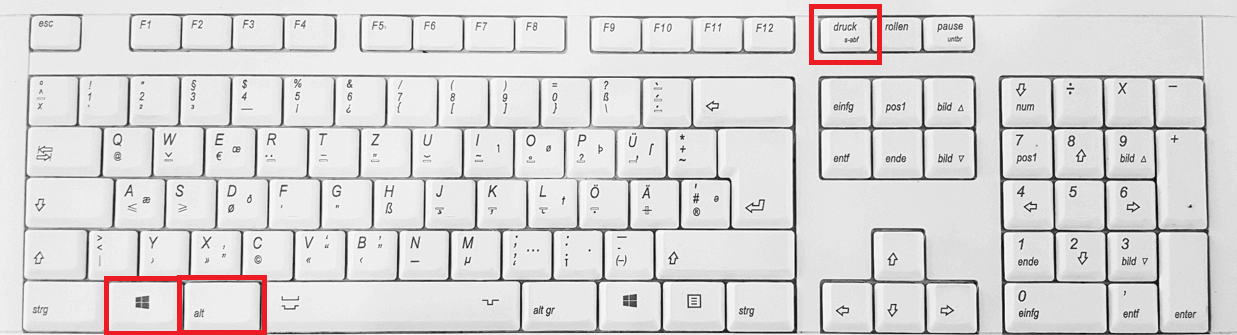
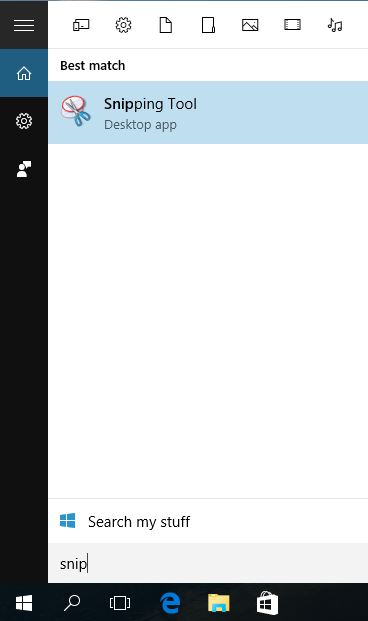
:max_bytes(150000):strip_icc()/snippingtoollede-5c1060c7c9e77c000162a6a8.jpg)